If the drive/partition shows up in Device Manager and Disk management, but NOT in "My Computer", chances are that it is "only" the partition table that is missing or corrupt.
You can use a freeware program called TestDisk to repair the partition table and get access to your data again.
TestDisk will not change or delete any of your data if you follow the instructions below.
This guide is written for Windows, but you can use TestDisk with Linux and Mac as well.
Try this to repair the partition table:
Download the Windows version of TestDisk.
Unzip the downloaded file to your C: drive.
Open C:\testdisk-6.10\win > double click the "testdisk_win" icon.
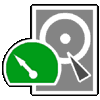
The program runs in a command window and doesn't have to be installed.
Each of the steps (A, B, C etc) below corresponds to a new TestDisk window.
Use the keyboard's arrow keys to navigate.
A. At the first window, select No Log and press the <Enter> key.
B. Select which drive to analyse, choose Proceed and <Enter>.
C. Select partition type Intel if its a PC then <Enter>.
D. Select Analyse then <Enter>. The drive will be analysed.
E. Select Quick Search at the next screen, then <Enter>.
F. Press Y if the partitions were created under Vista N if not.
G. TestDisk should say Structure OK. If so, press <Enter>.
H. Select Write and press <Enter>.
I. Press Y to confirm.
J. Press <Enter>.